- Mit eigenen Buttons
- Kleinen Zeichnungen als eine Art Tag für bestimmte Themen
- Gekritzel for fun
- etc...
 |
| Klein aber fein: Die (umweltfreundliche) Verpackung des Pencil |
 |
| Der Pencil im auseinander gebauten Zustand |
 |
| Detailaufnahme: Die vergoldete und gefederte Spitze |
 |
| Nice to have: Der Pencil haftet am Smart-Cover |
Kommen wir nun vom Stift zur passenden Software...
 |
| Startbildschirm der Paper-App |
 |
| Realistisch: Das Auf- und Zuklappen des Moleskine-Notizbuchs |
 |
| Etwas weiter aufgeblättert....Ideen für Blog-Icons |
 |
| Die verschiedenen mit dem Pencil nutzbaren Werkzeuge der Paper-App |
- Der Pencil verbindet sich via Bluetooth mit dem iPad bzw. mit der App. Hierzu ist kein umständliches Pairing nötig, sondern man drückt mit der Spitze des Stifts einige Sekunden auf das Symbol ganz links. Wenn die App noch nicht mit einem Pencil verbunden ist, dann weist das Icon einen schwarzen Hintergrund auf. Ist das Pairing abgeschlossen, dann bleibt der Hintergrund des Icons konstant weiß. Während des aktiven Connects bzw. Disconnects erscheint eine Animation. Der Vorgang erinnert mich ein wenig an tiptoi ;-) .
- Informationen zu dem Pencil wie z. B. die Seriennummer, Ladestatus oder Firmware-Version können direkt über die Paper-App abgefragt werden. Ein Firmware-Update wird auch direkt aus der App heraus durchgeführt und per Bluetooth an den Pencil übermittelt. Es ist also nicht nötig, den Pencil umständlich über einen Rechner zu aktualisieren. Das Update auf FW-Version 8.0 dauerte ca. 7 Minuten; dabei bleibt das iPad eingeschaltet und die App im Vordergrund. Der Pencil sollte sich im Idealfall ganz in der Nähe befinden ;-) .
- Wurde der Pencil erstmalig mit der App verbunden, werden zusätzliche Werkzeuge aktiviert. Die App ist also grundsätzlich kostenlos; den kompletten Umfang an Funktionalität erhält man aber erst durch Kauf des Pencil.
- Das erste Werkzeug ganz links ist ein Radierer. Zwar hat der Pencil schon hardwareseitig einen Radierer verbaut, dieser hier ist aber fein und daher für Korrekturen in Details sehr gut geeignet. Er ergänzt den "dicken" Radierer hinten am Pencil somit sehr gut.
- Die Zeichenfeder lässt sich wunderbar für Kalligraphie oder Tuschezeichnungen verwenden. Je nach Bewegung des Pencil variiert die Dicke der Linie ein wenig.
- Der Buntstift simuliert sehr realistisch einen - nun ja - Buntstift. Bei langsamer Bewegung des Pencil ist die erzeugte Linie sehr schwach zu sehen. Je schneller die Bewegung erfolgt, umso dichter werden die erzeugten Striche und umso intensiver wird die verwendete Farbe.
- Der dicke Filzstift eignet sich gut für große, flächige Skizzen oder für grobe Anmerkungen. Die Dicke bleibt konstant; Farben addieren sich beim Übereinander-Zeichnen bzw. wenn eine Farbe verwendet wird, so wird diese bei Wiederholungen dunkler.
- Der dünne Filzstift: siehe dicker Filzstift, nur eben mit feiner Linie.
- Der Pinsel ist das Werkzeug, das Farbe und vor allem Struktur in die Zeichnungen reinbringt. Wiederholtes Pinseln lässt die Farbe dunkler werden. Farben können nicht nur addiert werden, sondern es lässt sich auch sehr helle Farbe auf dunklen Flächen aufbringen. Das, was der Pinsel als Ergebnis liefert, schaut wie Wasserfarbe aus: Kreisen auf einer Stelle lässt die Ränder dunkler werden und ausfransen. Schnelles Hin- und Herpinseln resultiert in einer ungleichmäßigen Struktur, die mal sehr hell (= viel Wasser) und farbecht (= weniger Wasser) sein kann. Bereits mit dme Pinsel bearbeitete Stellen werden beim Nachpinseln sukzessive dunkler. Praktisch ist, dass mit Hilfe der anderen Werkzeuge vorgezeichneten Linien nicht durch den Pinsel verwischt werden.
- Die große runde Fläche auf der Werkzeugpalette dient dem Mischen von Farben. Mit einem Tip auf den kleinen weißen Kreis wird ein Menü geöffnet, mit dem sich eine Farbe zusammenstellen lässt (Farbton, Sättigung, Helligkeit). Diese erscheint dann in dem Kreis. Um diese Farbe mit einer anderen Farbe zu mischen, wählt man mit einem Tip aus der Farbpalette ganz rechts eine zweite Farbe aus. In dem großen Kreis kann dann mit dem Finger oder dem Pencil nach links oder rechts gekreist werden, um die zweite Farbe mehr oder weniger zur ersten Farbe hinzu zu mischen.
- Eine im großen Kreis gemischte Farbe kann auf die Farbpalette übertragen werden: Hierfür einfach auf den Kreis tippen, halten und nach rechts auf einen freien Paletten-Platz ziehen. Voila!
- Die Farbpalette ganz rechts macht zunächst den Eindruck, als ob sie nur sieben Farben aufweist. Nein! Das ist falsch! Finger auf die Farbpalette und nach oben flitschen - schon erscheinen weitere vorgegebene Farben und ganz zum Schluss die freien Palettenplätze.
- Die Farbpalette lässt sich jederzeit über die Einstellungen zurücksetzen. Dem fröhlichen Mischen und Speichern steht also nichts im Wege.
- Der Hintergrund einer Seite kann auf einen Schlag gleichmäßig eingefärbt werden: Hierzu einfach auf einen der weißen Kreise (Mischpalette oder Farbpalette) tippen, festhalten und die Farbe nach oben in die Seite hinein ziehen. Fertig :) .Aber Achtung: bereits vorhandene Zeichnungen werden durch diese Aktion gelöscht! Also erst den Hintergrund einfärben und dann zeichnen.
- Details können wunderbar gezeichnet werden, wenn die Lupe verwendet wird. Diese wird auf dem Papier mit zwei Fingern "aufgezogen". Anschließend kann die Lupe beliebig auf dem Papier verschoben werden. Zur Orientierung dient eine transparente Vollansicht des Papiers. Die Lupe bleibt solange geöffnet, bis dass sie mit zwei Fingern zusammen geschoben wird. Achtung: Im Lupen-Modus funktioniert der Radierer hinten am Pencil nicht! Wenn radiert werden soll, dann muss hier auf das Werkzeug zurück gegriffen werden.
- In der Paper-App hat der Finger keinerlei Zeichen-Funktion. Einfach mal ausprobieren :) - es passiert nichts. Nichts? Nun ja, der Finger dient zum Verwischen (Blur) der Farben auf dem Papier. Verwischen lassen sich die Farben aller Werkzeuge.
- Wenn mal ein Fehler passiert oder aus Versehen etwas verwischt wird, was nicht verwischt werden sollte: Kein Problem! Mit zwei Fingern eine Kreisbewegung gegen den Uhrzeigersinn machen aktivert die Rewind-Funktion. Hierbei werden die vorgenommenen letzten Schritte sukzessive entfernt. Ist man zu weit die Vergangenheit gerutscht, reicht ein leichtes Kreisen mit dem Uhrzeigersinn, um einen entfernten Schritt wieder herzustellen.
- Palm Rejection erlaubt es, die Handballen beim Zeichnen auf dem iPad abzulegen. Dies funktioniert aber nur dann, wenn in den iOS-Einstellungen die Multitasking-Funktion deaktiviert ist!
- Es existiert eine Community - der / das so genannte "Mix". Dort können Templates herunter geladen werden, um die eigene Kreativität zu fördern. Die dabei entstandenen Ergebnisse oder auch eigene Zeichnungen können auch dort hochgeladen werden. Ich habe mich mal hierfür angemeldet - die Bestätigung steht aber noch aus. Daher kann ich heute noch nichts näheres von "Mix" berichten.
 |
| Noch mehr kreatives Test-Gekrakel: Pferd à la Chagall; Grumpy Kitteh |
Selbstverständlich lässt sich der Pencil auch mit anderen Zeichen-Apps oder auch als Stylus benutzen. Die volle Funktionalität hat man aber nur mit der passenden Paper-App. Als ich mehrere Apps ausprobiert habe merkte ich, dass die intuitive Handhabung schon sehr in Fleisch und Blut übergegangen ist. Es macht wirklich einfach nur riesigen Spaß, Pencil und Paper gemeinsam zu benutzen :-)
Da das jetzt verdammt viel Text gewesen ist, möchte ich abschließend die Pros und Cons aufführen, die mir in den vergagenen zwei Tagen so aufgefallen sind:
+ Verdammt edles Teil (Walnuss)
+ Liegt sehr schön in der Hand
+ Der integrierte Magnet ist sehr praktisch, sofern man ein Smart-Cover oder Smart-Case hat.
+ Unkompliziertes Pairing
+ Tolle intuitive Handhabung (Pencil + Paper)
+ Absolut ausreichende Funktionalität zum schnellen und wirkungsvollen Skizzieren
+ Man kann seine künstlerischen Ergüsse als Buch drucken lassen
+ Einfaches Laden per USB
+ Unfrickelige FW-Updates
- Hoher Preis (59,90 Euro)
- Volle Funktionalität nur ab iPad 3
- Wabbelige und dicke Gummispitze
- Hohe Präzision nur mit Lupe
- Export nicht als Vektorgrafik
- Druckstufen (Anzahl unbekannt) werden erst ab iOS8 unterstützt. Das habe ich schon, es fehlt also noch das passende Update der Paper-App.
- Begrenzte Größe der Zeichenfläche; hinzufügen von Fläche wie z. B. bei Adobe PS geht nicht (das ist aber auch nicht die Intention! Trotzdem ist es mir anfangs unangenehm aufgefallen).
- Wenige unterstützte Apps (aktuell drei Apps inkl. Paper)
- Nur die Paper-App bietet volle Funktionalität
Da ich einfach nur mal schnell drauf los zeichnen möchte wenn mich die Lust packt, tendiere ich momentan dazu, den Pencil zu behalten. Ich werde mir aber noch den Adonit Jot Touch (Druckstufen, viele unterstützte Apps) anschauen und mich dann endgültig für einen der beiden Eingabestife entscheiden.
Ich hoffe, euch hat das Review gefallen. Über Kommentare freue ich mich natürlich immer.
Einen schönen Abend wünscht die =^.^=
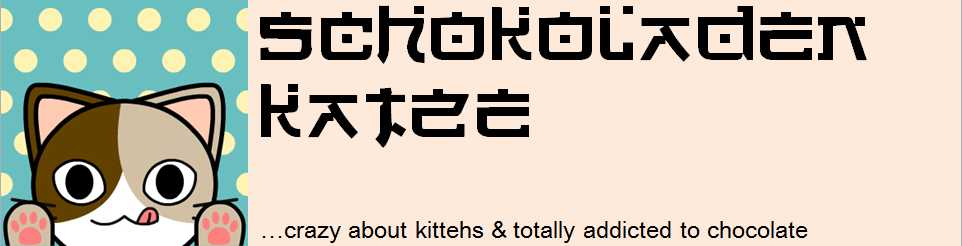
Keine Kommentare:
Kommentar veröffentlichen